Adobe Icc Profiles For Mac
Precise, consistent colormanagement requires accurate ICC-compliant profiles of all of yourcolor devices. For example, without an accurate scanner profile,a perfectly scanned image may appear incorrect in another program,simply due to any difference between the scanner and the programdisplaying the image. This misleading representation may cause youto make unnecessary, time-wasting, and potentially damaging “corrections”to an already satisfactory image. With an accurate profile, a programimporting the image can correct for any device differences and displaya scan’s actual colors.
A color management system uses the following kinds of profiles:
Describehow the monitor is currently reproducing color. This is the firstprofile you should create because viewing color accurately on your monitorallows for critical color decisions in the design process. If whatyou see on your monitor is not representative of the actual colorsin your document, you will not be able to maintain color consistency.
- Video tutorial for installing profiles in Mac OSX Learn to uninstall profiles. The process of 'installing' an ICC color profile is nothing more than pasting (or drag and drop) into a specific folder in the operating system.
- Once you've installed the ICC profile as shown in the PDF guide you posted, you can then go to FilePrint on this screen select Colour Management. On this screen use the following settings: On the Print window if you click on the Properties button you'll see the screens talked about in the PDF and you can set the sublimation setting there.
- Dedicated ICC profiles are used to ensure that image data recorded in Adobe RGB color space is reproduced correctly. Since Adobe RGB is a larger color gamut than CMYK or sRGB, the colors of the samples featured in this technology guide will differ.
Describewhat colors an input device is capable of capturing or scanning.If your digital camera offers a choice of profiles, Adobe recommendsthat you select Adobe RGB. Otherwise, usesRGB (which is the default for most cameras). Advanced users mayalso consider using different profiles for different light sources.For scanner profiles, some photographers create separate profilesfor each type or brand of film scanned on a scanner.
Get all the ICC profiles here for accurate colour management. We know how important it is for you to achieve the best and most perfect possible print output, so we have gathered together all the ICC colour profiles for your printer here. Click on the buttons below to get the correct colour profiles for your Epson printer.
Describethe color space of output devices like desktop printers or a printingpress. The color management system uses output device profiles toproperly map the colors in a document to the colors within the gamut ofan output device’s color space. The output profile should also takeinto consideration specific printing conditions, such as the typeof paper and ink. For example, glossy paper is capable of displayinga different range of colors than matte paper.
Most printerdrivers come with built‑in color profiles. It’s a good idea to trythese profiles before you invest in custom profiles.
(Not applicable toPDFs) Define the specific RGB or CMYK color space of a document.By assigning, or tagging, a document with a profile, theapplication provides a definition of actual color appearances inthe document. For example, R=127, G=12, B=107 is just a set of numbersthat different devices will display differently. But when taggedwith the Adobe RGB color space, these numbersspecify an actual color or wavelength of light—in this case, a specificcolor of purple.
When color management is on, Adobe applicationsautomatically assign new documents a profile based on WorkingSpace options in the Color Settings dialog box.Documents without assigned profiles are known as untagged andcontain only raw color numbers. When working with untagged documents,Adobe applications use the current working space profile to displayand edit colors.
A. Profiles describe the color spaces of the input deviceand the document. B. Using the profiles’ descriptions,the color management system identifies the document’s actual colors. C. The monitor’sprofile tells the color management system how to translate the document’snumeric values to the monitor’s color space. D. Usingthe output device’s profile, the color management system translatesthe document’s numeric values to the color values of the outputdevice so the correct appearance of colors is printed.
Profiling software can bothcalibrate and characterize your monitor. Calibrating yourmonitor brings it into compliance with a predefined standard—forexample, adjusting your monitor so that it displays color usingthe graphics arts standard white point color temperature of 5000° K(Kelvin). Characterizing your monitor simply createsa profile that describes how the monitor is currently reproducing color.
Monitor calibration involves adjusting the following video settings:
The overall level and range, respectively, of display intensity.These parameters work just as they do on a television. A monitor calibrationutility helps you set an optimum brightness and contrast range for calibration.
The brightness of the midtone values. The values producedby a monitor from black to white are nonlinear—if you graph thevalues, they form a curve, not a straight line. Gamma defines thevalue of that curve halfway between black and white.
The substances that CRT monitors use to emit light. Different phosphorshave different color characteristics.
The color and intensity of the brightest white the monitorcan reproduce.
When you calibrate your monitor,you are adjusting it so it conforms to a known specification. Onceyour monitor is calibrated, the profiling utility lets you savea color profile. The profile describes the color behavior of themonitor—what colors can or cannot be displayed on the monitor andhow the numeric color values in an image must be converted so thatcolors are displayed accurately.
Make sure your monitor has been turned on for at least half an hour. This gives it sufficient time to warm up and produce more consistent output.
- Make sure your monitor is displaying thousands of colorsor more. Ideally, make sure it is displaying millions of colorsor 24‑bit or higher.
Remove colorful background patterns on your monitor desktop and set your desktop to display neutral grays. Busy patterns or bright colors surrounding a document interfere with accurate color perception.
- Do one of the following to calibrate and profile yourmonitor:
In Windows, installand use a monitor calibration utility.
In Mac OS, use the Calibrate utility, locatedon the System Preferences/Displays/Color tab.
For the best results, use third-party software andmeasuring devices. In general, using a measuring device such asa colorimeter along with software can create more accurate profilesbecause an instrument can measure the colors displayed on a monitorfar more accurately than the human eye.
Note:
Monitor performance changes and declines over time;recalibrate and profile your monitor every month or so. If you findit difficult or impossible to calibrate your monitor to a standard,it may be too old and faded.
Adobe Icc Profiles For Mac 2017
Most profiling software automatically assigns the newprofile as the default monitor profile. For instructions on howto manually assign the monitor profile, refer to the Help systemfor your operating system.
Colorprofiles are often installed when a device is added to your system.The accuracy of these profiles (often called generic profiles or cannedprofiles) varies from manufacturer to manufacturer. You canalso obtain device profiles from your service provider, downloadprofiles from the web, or create custom profiles usingprofessional profiling equipment.
- In Windows, right-clicka profile and select Install Profile. Alternatively, copy the profilesinto the WINDOWSsystem32spooldriverscolor folder.
- In Mac OS, copy profiles into the /Library/ColorSync/Profilesfolder or the /Users/[username]/Library/ColorSync/Profilesfolder.
After installing color profiles, be sure to restart Adobeapplications.
You can embed a color profile in an object. Acrobat attaches the appropriate profile, as specified in the Convert Colors dialog box, to the selected objects in the PDF. For more information, see Color conversion and ink management (Acrobat Pro).
You convert colors
No device in the digital photographic workflow can reproduce the full range of colors viewable to the human eye. Each device operates within a specific color space, which simply describes a range, or gamut, of colors that the device can record, store, edit, or output. Some color spaces are bigger than others. For example, the CIE Lab space is large; the sRGB space, used by many web browsers, is relatively small.
In addition, each device describes color either additively, using the RGB color model, or subtractively, using the CMYK color model. Cameras and monitors use RGB; printers use CMYK.
A. Lab color space B. An image's color spaces C. Device color spaces
Because of these varying color spaces, colors often look different depending on where you view them. Color management systems use profiles to reconcile color differences among devices so that you can confidently predict the color that you'll see when you share or print photos.
A. Profiles describe the color spaces of the camera and the image. B. Using the profiles, the color management system identifies the image's actual colors. C. The monitor's profile tells the color management system how to translate the image's colors to the monitor's color space. D. Using the printer profile, the color management system translates the image's colors to the printer's color space, so the colors appear correctly in print.
Adobe Icc Profiles For Mac Pro
Lightroom Classic simplifies color management by displaying colors using device-independent color spaces. This means that all you need to do before working in Lightroom Classic is to calibrate your monitor. Then, when you’re in Lightroom Classic, choose color settings or color profiles when you’re ready to output your photos.
Lightroom Classic primarily uses the Adobe RGB color space to display colors. The Adobe RGB gamut includes most of the colors that digital cameras can capture as well as some printable colors (cyans and blues, in particular) that can’t be defined using the smaller, web-friendly sRGB color space.
Lightroom Classic uses Adobe RGB:
- for previews in the Library, Map, Book, Slideshow, Print, and Web modules
- when printing in Draft mode
- in exported PDF slideshows and uploaded web galleries
- when you send a book to Blurb.com (If you export books as PDF or JPEG from the Book module, however, you can choose sRGB or a different color profile.)
- for photos uploaded to Facebook and other photo-sharing sites using the Publish Services panel
In the Develop module, by default Lightroom Classic CC displays previews using the ProPhoto RGB color space. ProPhoto RGB contains all of the colors that digital cameras can capture, making it an excellent choice for editing images. In the Develop module, you can also use the Soft Proofing panel to preview how color looks under various color-managed printing conditions.
A. Image is edited in the Develop module. B. Image's color values are translated to the color space of chosen print conditions C. Lightroom Classic displays proof profile's interpretation of the image's color values.
When you export or print photos from Lightroom Classic, you can choose a profile or a color space to determine how the colors you see in Lightroom Classic will appear on the device you’re sending the photo to. For example, you can export using sRGB if you’re going to share photos online. If you’re printing (other than Draft mode), you can choose a custom color profile for your device.
See Export file settings and Set print color management.
To help Lightroom Classic display colors reliably and consistently, calibrate your monitor. When you calibrate your monitor, you are adjusting it so that it conforms to a known specification. After your monitor is calibrated, you can optionally save the settings as a color profile for your monitor.
- If you are calibrating a CRT monitor, make sureit has been turned on for at least a half hour. This gives it sufficienttime to warm up and produce more consistent output.
Set the ambient lighting in your room to be consistent with the brightness and color of the lighting conditions that you usually work under.
- Make sure your monitor is displaying thousands of colorsor more. Ideally, make sure it is displaying millions of colorsor 24-bit or higher.
- Remove colorful background patterns on your monitor desktop,and set your desktop to display neutral grays. Busy patterns orbright colors surrounding a document interfere with accurate colorperception.
For best results, calibrate and profile your monitor using third-party software and measuring devices. In general, using a measuring device such as a colorimeter along with software can create more accurate profiles because an instrument can measure the colors displayed on a monitor far more accurately than the human eye.
Otherwise, use the monitor calibration tools that come with Windows or Mac OS. To calibrate your monitor using the utility in your operating system see one of the following:
- OS X Mavericks: Calibrate your display (Apple Support)
- OS X Mountain Lion: Calibrate your display (Apple Support)
- Calibrate your display in Windows 7 (Microsoft Support)
- Get the best display on your monitor (Microsoft Support)
Note:
Monitor performance changes and declines over time;recalibrate and profile your monitor every month or so. If you findit difficult or impossible to calibrate your monitor to a standard,it may be too old and faded.
Most profiling software automatically assigns the new profile as the default monitor profile. For instructions on how to manually assign the monitor profile, see your operating system’s Help.
Color profiles are often installed when a device is added to your system. The accuracy of these profiles (often called generic profiles or canned profiles) varies from manufacturer to manufacturer. You can also obtain profiles from a custom profile service, download profiles from the web, or create custom profiles using professional profiling equipment.
1. To install a color profile, copy it to one of the following locations:
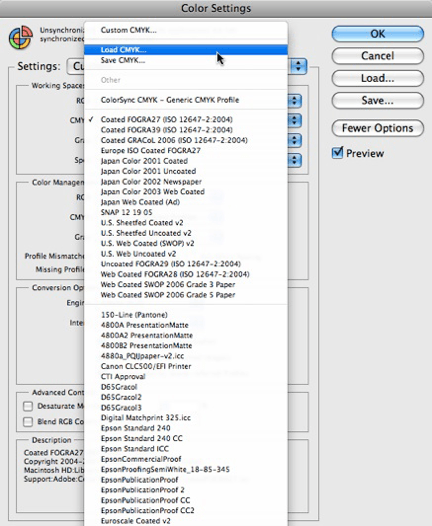
Adobe Icc Profiles For Mac Download
- Windows 7, 8: Windowssystem32spooldriverscolor
- Mac OS: /Library/ColorSync/Profiles or /Users/[user name]/Library/ColorSync/Profiles
Tip: By default on Mac OS 10.7 (Lion), the user Library folder is hidden. If you don’t see it in the Finder, press Option and click the Go menu. Then, choose Library. See Access hidden user library files Mac OS 10.7 and later.