X11 Video Output Xcb Download
Is it possible to play an MP4 file in the VLC media player? In most cases, the answer is yes but things happen that you can't play MP4 files in the VLC media player, just like the user feedback below.
Download vlc-plugin-xcb-3.0.11.1-alt1.aarch64.rpm for ALT Linux Sisyphus from Classic repository. Vlc-plugin-xcb - X11 output / Service Discovery plugin for VLC media player. Property Value; Operating system: Linux. This package adds support for XCB video output and Service Discovery to VLC media player. Jul 19, 2019.
- Vlc-plugin-xcb - X11 output / Service Discovery plugin for VLC media player. Property Value; Operating system: Linux. Download size: 638.35 KB: Installed size: 638.35 KB: Category: Video: This package adds support for XCB video output and Service Discovery to VLC media player. Package Version Arch Repository; vlc-plugin-xcb-3.
- Is it possible to change the XBMC video output to X11. Feb 16, 2018 - Jul 25, 2017 - Set the Output drop-down menu to X11 video output (XCB). 2)In case of downloading video files from torrent, at some points they. Sep 6, 2016 - Tools Preferences Video change the output field from Default to x11 video output (XCB). Found it in a similar.
'I have an MP4 video that I can play with Windows Media Player, but VLC couldn't play it. I tried re-installing the latest VLC but no luck.'-A user from videohelp.com
MP4 is a video file format with a multimedia container. Mostly every different MP4 files are encoded with the different video codecs. If you are using a perfect video file that is not corrupted then the problem can be related to video codec. You can solve this by trying other video players or converting the MP4 file to another VLC supported format using MP4 to VLC converter - Wondershare UniConverter (originally Wondershare Video Converter Ultimate) software on Mac or Windows.
Part 1. 3 Main Reasons and Solutions for VLC Cannot Play MP4 Files
Reason #1: Limitation on Hardware Decoding for MP4 format, especially for subtitles
Solution: Go to VLC on your computer and disable hardware video decoding.
Go in the Tools > Preferences, then click Show all Setting from the bottom left side.
Now move cursor to 'Input/Codecs' > 'Video Codecs' > 'ffmpeg', here choose Disable for 'Hardware Decoding' option. Now restart your VLC and play that MP4 file again.
Reason #2: Wrong video settings in preferences
Solution: Go to Tools > Preferences on your computer in VLC and check the following settings by turn.
Check the box 'Enable Video' if it is unchecked previously.
Check the box 'Windows Decorations'.
Click on Output and select X11 video output (XCB) as your video output.
After the above settings, click Save button and try to play MP4 files now.
Reason #3: Too old version for VLC
Solution: VLC is a free media player available from VideoLAN, which regularly updates to support more formats so as to provide a better user experience. To solve the 'VLC Won't Play MP4 video files' issue, you can check whether you are using the latest version of VLC. If not, just update the program by visiting the VLC official site for download.
Part 2. How to Solve 'VLC Not Playing MP4' Issue
Wondershare UniConverter (originally Wondershare Video Converter Ultimate) is exceptional software to solve out “VLC not playing MP4” issue. This software allows you to convert MP4 videos to VLC supported format in few clicks only. It's not only a converter but a powerful video player, which plays any format video. Moreover, Wondershare UniConverter (originally Wondershare Video Converter Ultimate) acts as a downloader, DVD burner and media streaming software, which offers a complete video solution.
Wondershare UniConverter (originally Wondershare Video Converter Ultimate)- Your Complete Video Toolbox
- Convert MP4 video formats to 1000+ formats, like AVI, MKV, MOV, MP4, etc.
- Convert to optimized preset for almost all of the devices.
- Play videos in any format with its inbuilt video player.
- Edit, enhance and personalize your videos file.
- Download/record videos from 10000+ online video sharing sites.
- Stream videos from your computer to other devices including Apple TV.
- Supported OS: Windows 10/8/7/XP/Vista, Mac OS 10.15 (Catalina), 10.14, 10.13, 10.12, 10.11, 10.10, 10.9, 10.8, 10.7, 10.6
Step 1 Launch Wondershare Video Converter
Install the program on your computer and run it. Below is the interface of Wondershare UniConverter (originally Wondershare Video Converter Ultimate) Software.
Step 2 Add MP4 Files to Wondershare VLC Converter
Now browse MP4 files from your computer to convert them in the VLC supported format. Click on the Convert tab in the software interface and then you can browse files by clicking Add Files button or by dragging or dropping way.
Step 3 Preview Imported Videos
After selecting your file Wondershare UniConverter (originally Wondershare Video Converter Ultimate) will start adding files. Once files are added, you can see their thumbnail displayed as the screenshot shows.
Step 4 Select Output Format
Now you have to choose the output video format. You can choose it by clicking on the icon from the Target box, and then choose the format you want to convert to.
Step 5 Convert MP4 to VLC Format
Click the Convert All button in the bottom right to start MP4 conversion immediately, and you can see the purple progress bar clearly. When the conversion ends, you can find the converted file under the Converted tab.
Part 3. 4 Common FAQ Tips for VLC
Question #1: Is it possible to convert media files to other format using VLC itself
Answer: Yes, just go in the Media > Convert/Save and Add the file that you'd like to convert, select format and then click on the Start button. But note that VLC only supports several video formats to convert.
Ubuntu Xcb

Question #2: Can I play online videos directly in VLC
Linux Xcb
Answer: Yes, you can directly play online videos by adding their URLs. Click on Media>Open Network Stream and click on the Network tab, then copy and paste the URL of the video from your browser and press the Play button.
Question #3: Can I record webcam video with VLC
Xcb Library
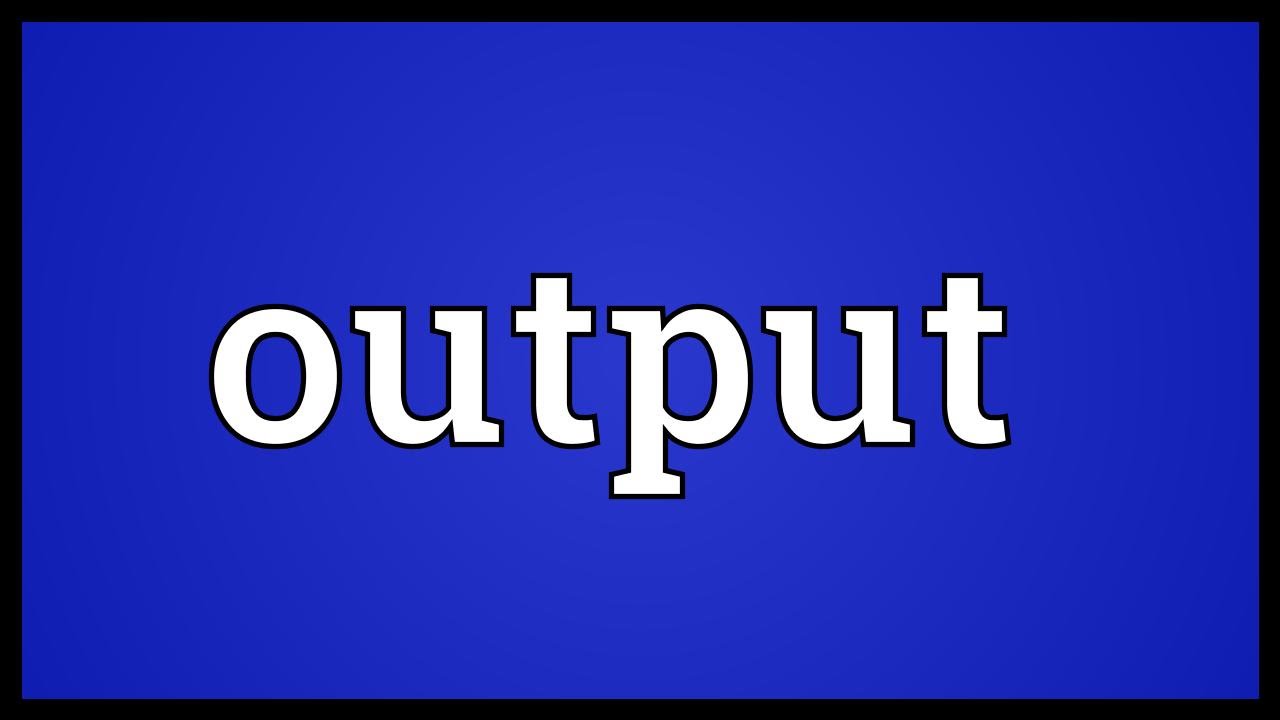
Answer: Yes, just click on Media>Capture Device and select Direct Show from the Capture Mode drop-down menu, select Video and audio device where you want it to capture, click on the Play button now and it will start recording.
Question #4: How to control VLC remotely from a browser
Answer: You can enable this feature by going in Tools>Preference and then click on the Radio button in the Show Setting option. Now click on the Interface>Select Main Interface and Here Check the option Web checkbox. After checking on the Web checkbox, click on the interface>Main>Lua and choose a password. Now this feature will be enabled and you can control your VLC with the browser on mobile or laptop. And to use this feature in your browser, please type Localhost:8080, then enter the password which you choose while setting up. Now it will display the VLC media player in your browser.