Xactimate For Mac
Did you know that Xactware offers different versions of Xactimate? I prefer the desktop version as I haul my laptop with me everywhere I go. However, for tho. Oct 22, 2019 For years I have been told that Internet Explorer is the only browser that can run the Online Version of Xactimate. Last week at my Round Table event, one of.
You are when you stated that Xactimate is not compatible with Mac OSx.
So what are your options to be able to run this application on an Intel Based Mac?
1. *[_Crossover for Mac_ http://www.codeweavers.com/products/cxmac>* is one product that runs several Windows based applications under Mac OSx without installation of Windows. However, this option is out for Xactimate since it *does not* support Xactimate.
2. *[_Vmware Fusion_ http://www.vmware.com/products/fusion>* is one product that will run under Windows under OSx. In this setup you run Windows and OSx at the same time. You will need to buy both, Fusion and Windows. You will sacrifice Windows operational speed with this setup.
3. *[_Boot Camp_ http://support.apple.com/kb/HT1656]* is one product available from Apple with Leopard installed computers and also exists on all Leopard Installation disks. This product installs Windows on its own partition on the HD and therefore you can run Windows at its native speeds. Windows runs separately from OSx with this approach. You will need to buy a copy of Windows.
Option 2 and/or 3 will get you where you want to be with Xactimate.
Axel F.
Sep 22, 2008 5:33 PM
February 20, 2015 Adrian Eskew
Xactimate has been around for a long time…a really long time. Xactware launched in 1986 with their flagship product for contractors and insurance adjusters, Xactimate. With their 30th birthday right around the corner, Xactware is showing no signs of loosening their grip on the professional estimation market. As the preferred software package for a large number of carriers and adjusting firms, it literally pays to know the ins and outs of this robust piece of software.
I’ve been an Xactimate user since Version 24 (blue house anyone?) and while I certainly do not know all the power that the program possesses, I have picked up a fair amount of tricks along the way. Some of these to make my own job as an adjuster easier, but also a fair number from trying to help others solve a problem. Maybe you’re new to Xactimate, or maybe you consider yourself a veteran, whichever category you fall into these tricks will surely come in handy.
Today 22 of the top 25 property insurance companies in the U.S. and 10 of the top 10 Canadian insurers use Xactware property insurance claims tools. Xactware features software solutions for every phase of a building’s life: from remodeling to totally replacing a building, from determining the cost of rebuilding a structure to preserving and repairing a home.
Before we get started, a quick note. These tips were compiled using Xactimate 27.5. Although I have dabbled with 28, I have not fully made the switch (along with many of the adjusters I know). Also, these tips assume that you have used Xactimate and are familiar with the basics. This is certainly not intended to be a guide on how to get started with the program. So with that out of the way, lets dig in!
GENERAL XACTIMATE TIPS & TRICKS
First, a few general tips and tricks that you may not know to help you get the most out of your Xactimate setup.
1. INSTALLATION AND REMOVAL OF XACTIMATE
To some adjusters, the only feasible solution for installing or re-installing Xactimate (including upgrades) is to buy a brand new computer and clear their schedule for a day or more to complete the task. But there is a trick to making upgrades and fresh installs nearly painless, and it has to do with how you (should be) removing programs in Windows.
Built into every version of Microsoft Windows that Xactimate supports is the Control Panel:
In the control panel, we’re looking for an option to Add or Remove Programs. This will vary depending on your version. These Windows XP screenshots may seem retro, but I promise to explain in a future post.
Choosing Xactimate and then clicking Uninstall ensures removal of all traces of the program from your system and sends the license back to Xactware. An active internet connection is required to complete these steps.
2. SENDING A PROJECT (ESTIMATE) TO ANOTHER USER
Xactimate 28 Macros For Sale
Click on Sevices>Data Transfer and tick the boxes for XactAnalysis and Send Data via XactAnalysis.
Select a user from the list or add one, they will need to have an Xactnet address associated with their name in order for this to work. Once you have clicked Next and chosen a project, click Send.
The last step is making sure you go to the Control Center and click Connect.
3. CHANGING YOUR XACNET ADDRESS
This is one I bet you didn’t know you could do without help from Xactware! The process is pretty simple. Click on the XactAnalysis menu and then click Register… A window will popup, warning you that your XactNet Address will be replaced. Click Yes.
The Pre-Registration window will appear after a brief handshake with Xactware’s servers. An internet connection is required for this to work.
Click on I don’t have an XactNet address and need a new one and then click on the Ok button.
A window will appear asking you to agree to the License Agreement. Clicking on Accept will take you to the Online Registration window where you can type your information. This is where you can define your new XactNet Address as well. Once you click OK, the program will connect to Xactware and let you know that the registration was a success.
If for whatever reason the Xactnet address was already used (we’re looking at you Mr. Smith), a prompt will ask you to enter a new one.
XACTIMATE ESTIMATE TIPS & TRICKS
Here are some ways that you can be a master at creating and manipulating estimates.
4. ATTACHING IMAGES TO LINE ITEMS TO CREATE PHOTO SHEETS
Without a doubt, one of the most underutilized tricks in Xactimate is the ability to attach images to line items. While they don’t show up within the estimate, they will populate the photo sheet allowing you not only to reference line items with photographs, but to create a fully labeled photo sheet at the same time.
Most of us are familiar with creating a note, or F9 note as most of the industry refers to it. Attaching an image to a line item works in almost the exact same fashion.
With a line item highlighted, press Enter until the blank line is active (you may have to press enter twice). Then press F9 to bring up the Note Entry screen.
Under the Attachment Type dropdown, choose Image and then click on the File… button to navigate to the image on your computer. You could alternatively click Aquire to import from a device such as a camera or memory card.
Once you have chosen your image, fill the Image Name with a label and then enter a Description. A thumbnail of the image appears with the note for easy reference, but you can also click on Full Image to see a larger version. Once you have the details set to your liking, click OK to save the changes.
The label and description appear beneath the line item and will print on the estimate depending on the report type chosen.
Best of all, if you view your image report from the Print screen, you will find your labeled and described photo!
5. LINKING VALUATIONS TO ESTIMATES
This trick helps Xactimate calculate coinsurance accurately and then displays it on the Statement of Loss so you don’t have to fuss with figuring it manually. Although I’m not the biggest fan of how coinsurance appears on the SOL, this is good to learn if you are working claims where its your responsibility to calculate coinsurance penalties.
After completing your Xactimate Estimate and Valuation, open the estimate and click on the Claim Info tab (if you’re not already there) and then click Loss Recap.
You’ll see there is a blue Valuation link at the far right of the table. Clicking on this will open a window and prompt you to choose a valuation from your project list. Choose the valuation that goes with the estimate and click OK. The numbers will then automatically update from there.
You will want to be sure that you have the proper coinsurance percentage reflected on the Coverage/Loss tab in order for the coinsurance calculations to work properly.
Here’s how it will look on the Statement of Loss if you did everything correctly.
6. USING REFERENCE SEARCH TO VISUALLY ADD LINE ITEMS
This may not be new to you but Xactimate includes a handy reference search option that you can use to visually select line items to add to your estimate. To get to it, click on Reference Search in the search pane on the Estimate Items tab in your project.
Clicking on the image will bring up line item options to insert into the estimate. This is especially useful if you don’t have construction experience or just needed a quick visual reference to ensure you weren’t missing anything.
7. RECORDING ADVANCE PAYMENTS IN XACTIMATE
Advance payments are important to reflect and keep track of in your estimate. Especially on larger files with multiple payouts under different coverages.
First things first, check the box beside Include Advance Payments. Without this one option set, the advance payments are not recorded on your summary sheet or statement of loss. To get to this area, select the Parameters tab and locate the Add Ons section, checking the appropriate box.
Just to the right of the Add Ons area, clicking on the Advance Payment button will bring up a dialogue box that will allow you to add the payment total and record the check number.
Here’s a look at the summary page with Prior Payment(s) reflected!
8. HAVING DEPRECIATION AUTO-CALCULATED BASED ON THE AGE OF AN ITEM
Many adjusters still rely on schedules or their experience when depreciating an item. This is generally reflected in the estimate as a percentage. Many don’t realize that Xactimate has spent time and money on researching life expectancy data to allow us to depreciate according to their calculations.
To do this in an estimate, change the dropdown for the Depr box to Age/Use and then enter the age of the item in the age box just to the right. Once you click OK, the depreciation is calculated based on Xactimates life expectancy data.
Curious to know just what the life expectancy of an item is? Clicking on the line item’s image will bring up the item definition, which includes the life expectancy data.
9. LOOKING UP SUPPORTING EVENTS FOR AN ITEM
Ever had a contractor or carrier ask you what the line item in your estimate included? You could rely on the item definition to provide an explanation, but did you know with a little digging you can get a detailed explanation of the line item, which Xactimate calls the Supporting Events.
To get there, click on the unit price button, which will bring up the Edit Unit Price Information dialogue box.
Clicking the large i button will show the Item Activity Information window. At the bottom, you can click on options for Definitions, Assembly info, Taxes and Supporting Events.
10. MAKING GLOBAL CHANGES
Holding down shift or control while selecting multiple estimate line items will change the Line Item Entry tab to show three buttons.
One of these is the Global Changes Wizard button which, after clicking, will open the Global Changes Wizard window, allowing you to make changes to coverage, depreciation and other options for those line items selected.
11. USING RETRIEVE SCOPE IN PLACE OF COPY/PASTE
Ever been writing an estimate and thought, this is just like the repairs in that other room? Well the designers at Xactware must have had some of the same thoughts because they made it easy to import scope from a different room.
To use this feature, select the area you want to modify in the Grouping (i.e. the room you want to bring the scope into) box on the Estimate Items screen and then click in the white space of the Line Item Entry area below.
From here, click Edit>Retrieve Scope. In the window that appears, choose the room from which you want to copy the scope and it imports to the area you chose. This works better than copy & paste, which tends to get cumbersome.
12. ADDING MANUAL LINE ITEMS WITHOUT FLAGGING THE SYSTEM
Did you know that for any category you choose in the Line Item Entry area, you can manually enter MISC in the Sel box and then create an entry that has a description, unit and pricing information that you set? The best part about adding line items in this way is that it prevents the asterisk from printing on your estimate PDFs and will not give warnings when “completing” an estimate.
13. CREATING AN ESTIMATE FROM A VALUATION
This is hands down one of my favorite Xactimate power user tips! The sad part about it is that so many adjusters don’t even know that it exists.
If you’ve been adjusting claims for any period of time, you have undoubtedly come across a building with heavy structural damage or had to write a line item estimate for a total loss. You lose so much time painstakingly entering each individual line item while trying to remember or guess at what should be there.
Here’s the easy way to create a large estimate, especially in the case of a total loss, with minimal time and effort.
First, create a valuation and be as detailed as possible when entering dimensions, room counts and features. Once happy that you’ve completed the valuation to closely match the structure, instead of clicking Save and Exit, click on the Valuation menu and choose Save as…
In the window that appears, choose the option for Estimate and give it a name. In your Project list, you will now have an estimate that matches the ITV total that you can modify as needed. Don’t forget to save the valuation if you need it as well.
14. USING FILTERS TO CREATE CUSTOM ESTIMATES
Here’s another power user trick that many adjusters have never heard of. When you go to print an estimate, did you know that you can filter the contents of the printout to only show certain coverages or trades?
When you click Print in the upper righthand corner of your estimate, on the first screen you will see a box labeled Filter. Choosing the option for Filtered will allow you to click on the Edit button and filter by categories or coverage and also sort. The resulting PDF or paper printout will only include those items that you filtered by. This is useful when you only need to share a portion of an estimate!
XACTIMATE SKETCH TIPS AND TRICKS
Looking back, it is hard to believe there was a time when I tried to write every estimate without using sketch. Now, I can’t imagine not having it. If you are looking for a way to increase the speed and accuracy of your estimate writing, look to sketch first.
This laser integrates with Xactimate to create your sketch as you go. Click on the image to check it out!
Without a doubt, learning sketch was the biggest productivity booster to my adjusting. Here are just a few of the tricks I’ve picked up over the years to make writing estimates with sketch even easier.
15. MOVING LABELS
Ever had one of the room or roof labels in your sketch get in the way? How about when they overlap? If this is as annoying to you as it is to me, rest easy as the solution is so simple you’ll wonder how you ever got by without it.
Next time that annoying label doesn’t behave, click on the room or roof and then press the Spacebar while hovering your mouse cursor over the little red diamond. The label will turn green, allowing you to click on the red diamond and drag it wherever you please. Easy!
16. DRAWING AND ESTIMATING ELEVATIONS
Ever since Xactimate Sketch came along, people have been finding unique ways to use it to make writing estimates even easier. Take elevations for example. Without sketch, you either calculate the number of siding squares manually or try to enter dimensions into the wizard in Xactimate, adding offsets, cutouts and the like.
With sketch, you can draw a room that matches the dimensions of the elevation and then apply the siding material to the “floor” of the room, which represents the elevation wall.
Here’s another trick as well. Holding shift while drawing those walls at angles will prevent it from snapping to the guide. Holding shift while dragging a vertex (red diamond) will let you set the angle and dimensions precisely.
17. USING TEMPLATES FOR FASTER SKETCHES
Did you know that Xactimate comes with a small template library for sketches? Did you know that they also have a fairly substantial online database of sketch templates as well?
Just click on the template icon from the Sketch Toolbar in Xactimate to open the Template List. By the way, that other template icon lets you save your own templates. Now that you know, will you ever try to draw a turret roof again?
18. LEVERAGING KEYBOARD SHORTCUTS FOR EFFICIENT SKETCHING
The quickest way to get rooms, roofs, or other items into your sketch is through the use of keyboard shortcuts. Here’s a list of all the major shortcuts in sketch:
W – allows you to draw a window
B – activates the square break tool
M – allows you to draw a missing wall
D – allows you to draw a door
R – inserts a room
SHIFT + W – inserts a wall
F – inserts a roof
C – inserts a staircase
Those are great for adding objcts to your sketch, but these are by far my most used:
Q – Rotate an Object (great for turning rooms, roofs or staircases).
”[“ & ”]” – Using the bracket keys will flip an object, which is great for orienting doors in the proper direction quickly.
If I’m constantly having to move my mouse to choose the next tool or search for the rotate buttons it costs me time. I can instead press F to insert a roof, drag out my dimensions, press B to activate the square break tool and then use CTRL to add gable extensions and never touch the toolbar. I can then drag a box around the roof with my mouse and use Q to rotate as needed.
19. NO FUSS DIMENSIONING
This trick is useful in Sketch but will also work anywhere else in Xactimate where you need to enter a dimension. The annoying part about entering a dimension is having to pause to enter the apostrophe and double-quotation. With this trick, just enter the number of feet and then a comma, followed by the inches.
For example, instead of 15’9”, I can quickly enter the same dimension in Xactiamte as 15,9!
20. ANNOTATING YOUR XACTIMATE SKETCH
I’m a big fan of annotations. It helps the eventual reader of your report or estimate understand what the sketch or photo depicts. Adding annotations to your sketch is easy, with all the tools right there on the toolbar, ready for use.
Below, I have used a reference area to show a test square, moving the label with the help of tip #16. This lets the carrier know exactly where I was when I recorded the hail damage to the roofing.
Here, I have shown some areas of wind damage with the ellipse ( 0 ), arrow ( / ) and text ( T ) tools. I used the fill tool ( shift + I ) to color them with a nice red, which will standout on the normally bland sketch.
21. THE HIDDEN TAPE MEASURE IN XACTIMATE SKETCH
Ever wish you could go back to a loss location and grab a couple measurements? While Xactimate can’t perform miracles, there is a little trick you can use to determine measurements of certain areas. I use this all the time for getting the height of a gable (for gable end siding).
First, you’ll need to switch to an elevation view of the gable. Do this by selecting the Elevation Button at the bottom right corner of the sketch window.
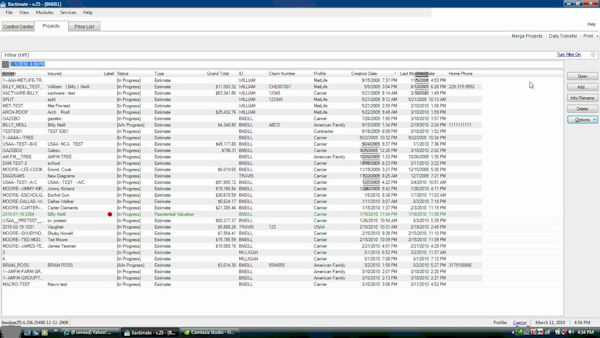
Next, hover the cursor near an elevation on your sketch. Our example is of a roof sketch gable end. A red arrow will appear to help identify the area.
Once you click your mouse, the elevation view appears. Here, grab the Reference Line Tool on the toolbar (top) and drag a line from the top of your gable to the bottom. Voila! There’s your dimension.
We could always just view the properties and get the square footage. Whatever works best for the situation and satisfies the client’s standards.
Xactimate For Macbook Air
There you have it! While there is certainly much more you can do with Xactimate, I’ve enjoyed sharing these 21 tips and tricks and remain confident that you will be able to use one or more of these on your next claims. Feel free to pass this list along to someone who may be looking to expand their Xactimate knowledge and be sure to share your own tips in the comments!