Concatenate Excel For Mac
For a long time, the only option to combine text strings has been using the CONCATENATEfunction, which does nothing more than what the ampersand (&) operator does. Recently, Microsoft has released the CONCAT and TEXTJOIN formulas with Excel 2016. In this guide, we are going to focus on the CONCAT function and look at some of the differences between the CONCAT vs CONCATENATE functions.
- Bonus tip: the 'open here in Terminal' service in Mac OS X 10.7+ It is important that this command is executed in the right directory. You don't want all existing.csv files in your entire computer to be altered this way, now do you?
- Using Concatenate Formula. If you’re using Excel 2016 or prior versions, you won’t have the TEXTJOIN formula available. So you can use the good old CONCATENATE function (or the ampersand & character) to combine cells and get line break in between. Again, considering you have the dataset as shown below that you want to combine and get a line break in between each cell.
- Concatenate (ฟังก์ชัน concatenate) Excel for Microsoft 365 Excel for Microsoft 365 for Mac Excel สำหรับเว็บ Excel 2019 Excel 2016 Excel 2019 for Mac Excel 2013 Excel 2010 Excel 2007 Excel 2016 for Mac Excel for Mac 2011 Excel Starter 2010 เพิ่มเติม.
- Concatenate (ฟังก์ชัน concatenate) Excel for Microsoft 365 Excel for Microsoft 365 for Mac Excel สำหรับเว็บ Excel 2019 Excel 2016 Excel 2019 for Mac Excel 2013 Excel 2010 Excel 2007 Excel 2016 for Mac Excel for Mac 2011 Excel Starter 2010 เพิ่มเติม.
However, the CONCATENATE function will stay available for compatibility with earlier versions of Excel. Note: This feature is available on Windows or Mac if you have Office 2019, or if you have an Office 365 subscription.
Let’s begin with the older formula (CONCATENATE) first and see why you might want to prefer using the CONCAT function instead.
Concatenate Excel For Mac Pdf
CONCATENATE Function
The CONCATENATE function simply merges its parameters, and returns a string value. However, you can do the exact same thing by using an ampersand (&) character between the strings or texts. CONCATENATE function doesn’t provide any advantage for the most part, unless you need to merge 100 strings and do not want to use the ampersand (&) character 99 times. By the way, you still need to select each cell one-by-one because the function doesn’t support ranges.
Syntax
Example
Below is an example of how you can use the CONCATENATE function. Supply each string as an argument and the function will merge them.
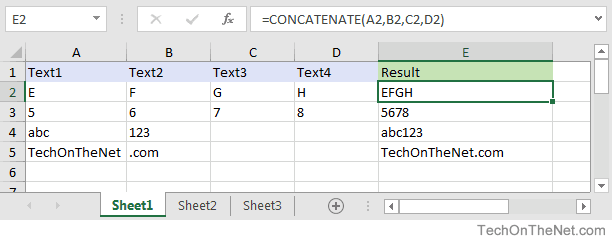
The next part in our CONCAT vs CONCATENATE guide is the upgraded version, the CONCAT function.
CONCAT Function
CONCAT function is one of the relatively newer text merging functions in Excel. Microsoft states that the CONCAT function is intended as a replacement for CONCATENATE function. Although Microsoft Excel continues to support the older function, they suggest that you should use the CONCAT function instead.
The CONCAT function addresses the biggest flaw of the CONCATENATE function, not being able to select a range of strings. Unlike its predecessor, the CONCAT function can merge all strings in a range. This way, it saves you from selecting each cell individually.
Syntax
Example
The example below is using the same data from the previous example. You can see that the formulas here are considerably shorter. However, you still need to add separators manually.
Related posts:
Example
{=TEXTJOIN(',TRUE,IF($C$3:$C$11=E3,$B$3:$B$11,'))}Generic Formula
{=TEXTJOIN(Delimiter,TRUE,IF(ConditionRange=Condition,Range,'))}- Range – This is range of values which we want to concatenate together.
- Delimiter – This is the delimiter value which we want to use to separate values by in our concatenation. Use empty quotes if we don’t want to use a delimiter.
- ConditionRange – This is the range of values which we will use to test whether or not to concatenate an item from our Range.
- Condition – This is the condition to test.
What It Does
This formula will conditionally concatenate a range based on a criteria in another range.
How It Works
Excel For Mac Free Download
IF(ConditionRange=Condition,Range,””) will create an array containing data from the Range when it meets the given condition. In our example this will create the following array.
{';'E';'X';';'C';';'E';'L';'}How To De Concatenate In Excel
TEXTJOIN(Delimiter,TRUE,Array) will concatenate the individual items in the Array and separating them with the chosen Delimiter. Using TRUE as the middle argument will skip any blank cells in the array. In our example TEXTJOIN(“”,TRUE,{“”;”E”;”X”;””;”C”;””;”E”;”L”;””}) results in EXCEL!